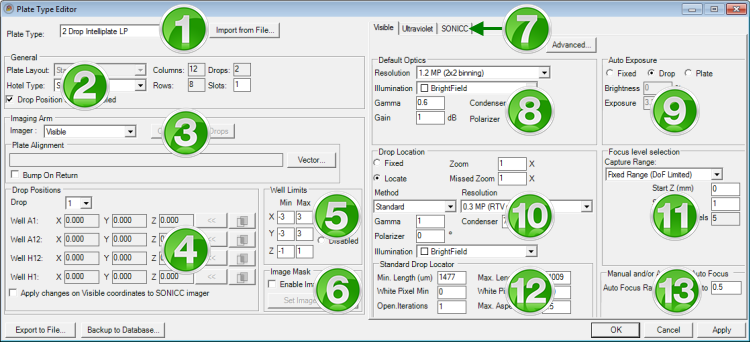
The Plate Type Editor contains settings for all of your plate types. While most of the fields on the page are set by our technicians during installation, we encourage you to adjust the settings for the best performance from your imager when you feel comfortable.
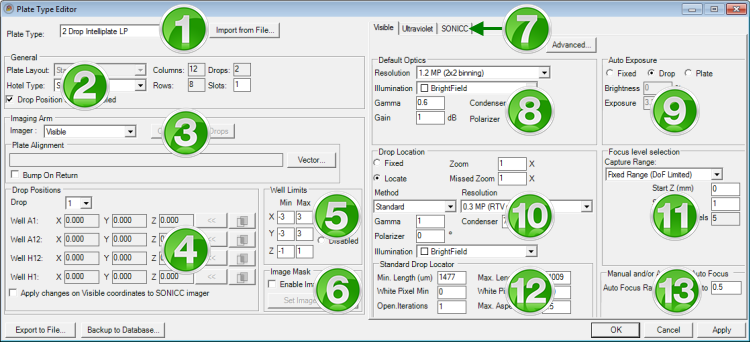
The Plate Type Editor
Select the name of the plate you want to edit from the Plate Type list.
Adjust the settings you want to change using the table below as a guide. If you need further assistance, contact Formulatrix support.
 | Plate Type | Select the plate you're interested in editing from the Plate Type list. You can add new plate types to the Plate Type list from the Rock Maker software (see Adding a Container (Plate Type) in the Rock Maker help files). All other fields on the Plate Type Editor are dependent upon the Plate Type selected. Default definitions for each plate type are available by importing a plate definition .xml file (obtainable by support@formulatrix.com), or you can import a previously saved definition file. To import a plate definition file, click the Import from File button, select the desired plate definition (the plate definition should match the actual plate type you would like to use), and click Open. The Plate Type Editor reads the file and applies the information to each field on the Plate Type Editor for the plate type. From there, you can edit the fields on the Plate Type Editor if necessary. X,Y,Z coordinates for the four corner well locations can only be updated if that specific plate type is registered with a barcode and on the imager hand. | ||||||||||||
 | General | The General area includes basic information about the specifications of the plate, including the number of Columns, Rows, Drops per well and the number of hotel slots required for the plate. The Drop Position Saving Enabled checkbox determines whether or not the Drop Location Algorithm will run each time this plate type is imaged, or if Rock Imager will save the settings to memory. Imaging time is faster when Drop Position Saving Enabled is checked. | ||||||||||||
 | Imaging Arm/Plate Alignment | The Imaging Arm area provides two options for the imager used in the system. Please note that this option is available only if you purchased a dual imager system. The Plate Alignment field contains a file that helps Rock Imager position the plate for imaging. If you have SONICC imager, you can use the Capture Tuned Drops button to copy drop positions with the visible imager to SONICC. Bump on Return allows you to enable or disable the plate alignment when returning plates from imager to storage or load port. | ||||||||||||
 | Drop Positions | The coordinates in the Drop Positions field correlate to the corner drops on the plate. From the coordinates of these corner positions, Rock Imager uses linear interpolation to compute the locations of all drops on the plate. You can tune these positions for better images at any time (see Improving Drop Location).
If you have a SONICC imager, check the Apply changes on Visible coordinates to SONICC imager box to apply any drop location changes to both plate definitions (Rock Imager maintains separate plate definitions for dual imagers). | ||||||||||||
 | Well Limits | The height limits in millimeters (mm) imposed on the X, Y and Z axes when you are manually inspecting drops. | ||||||||||||
 | Image Mask | Image Masks are related to Auto Scoring, a feature in Rock Imager 2.9 (requires Rock Maker 2.7). Certain plate types fluoresce causing false positives. You can "mask" a plate to increase Auto Score accuracy, which will hide the edges of a plate and instruct Rock Image Processor to ignore florescence from those areas when computing a positive or negative score for the drop. | ||||||||||||
 | Imager Selection Tabs | The number and type of imagers available here depends on the imaging types you purchased. Visible is always present; optional tabs are Ultraviolet and SONICC. The fields on the right of the Plate Type Editor depend on the imager tab selected. | ||||||||||||
 | Default Optics | The Default Optics field contains the settings for the optics components and resolutions used during drop imaging, including GammaGamma affects the contrast of the midtones in the image. When you modify this setting, only the midtones are affected, without affecting black and white. Note: Changing this setting affects both the live view and automatic imaging. , CondenserThe Condenser field identifies the current position of the condenser, expressed in the percentage of the condenser's iris that is closed. The condenser collects light from the Köhler light source and concentrates it onto the well being examined. Values range from 0 – 100%. At 0%, the iris is fully open, and the cone of light is concentrated at a wide angle. At 100%, the iris is closed, and the light is concentrated in a column of light as opposed to a cone. , GainGain is used to amplify signal strength in low-light conditions, increase the sensitivity and make the image brighter. , and PolarizerThis field describes the angle at which the polarizer lens is projecting the light from 0 - 360°. A proper polarizer setting can generate sufficient contrast in the specimen being inspected. settings. | ||||||||||||
 | Auto Exposure | Auto Exposure settings determine how exposure settings are determined by Rock Imager during plate imaging. Selecting Fixed instructs Rock Imager to use the Brightness and Exposure settings in the corresponding fields. Selecting Drop instructs Rock Imager to run the auto exposure algorithm and determine exposure for each drop prior to imaging each individual drop on a plate. This is the most common setting. Selecting Plate instructs Rock Imager to run the Auto Exposure algorithm on the first drop on the plate and use those exposure settings for every drop on the plate thereafter. | ||||||||||||
 | Drop Location | Drop Location settings instruct Rock Imager how to execute the Drop Location algorithm. Selecting Fixed instructs Rock Imager to use the drop positions defined in the Drop Positions field (area 4). If the plate type you select has two drops per well, you can configure the zoom for both drops 1 and 2 through the Advanced option. Selecting Locate instructs Rock Imager to use the Drop Location algorithm to locate drops and enables you to control the illumination pattern such as top-left, top-right, bottom-left, darkfield, and brightfield to be projected onto a drop through the Illumination list. If you select Locate, you must also select a method from the Method list. You can select Standard or Lipid Phase as a method. | ||||||||||||
 | Focus Level Selection | Think of Focus Level Selection as a capture range. These settings determine how Rock Imager images a drop once it locates one. You can select Auto-focus with Limits, Fixed Range (DoF Limited), or Fixed Range (Interpolated).
| ||||||||||||
 | Standard Drop Locator | Standard Drop Locator settings (available from the Visible tab) instruct Rock Imager how to locate drops before imaging. You can define Min Length µm, Max Length µm, White Pixel Min, White Pixel Max, Open Iterations, and Max Aspect Ratio.
| ||||||||||||
 | Manual and/or Automatic Auto Focus | The Manual and/or Automatic Auto Focus setting (available from the Visible tab) enables you to limit the movement of Auto Focus. By default, you can adjust value in 0 - 0.5. |
 | |
| RIC-V216R216 |